域 Windows注册表关闭Windows聚焦 is a crucial technique for users who want to customize their Windows 10 experience. By using the registry editor to disable Windows Spotlight, you can eliminate unnecessary distractions and tailor your lock screen background to your preference. This guide will help you navigate the process of turning off Windows Spotlight, making your interface cleaner and more controlled.
In this article, we’ll walk you through how to use the 域 Windows注册表关闭Windows聚焦 method to disable Windows Spotlight features effectively. This approach not only helps in reducing network traffic but also gives you more control over your lock screen’s appearance. Follow our step-by-step instructions to ensure your lock screen shows exactly what you want without automatic changes.
域 Windows注册表关闭Windows聚焦: What It Is and Why It Matters
域 Windows注册表关闭Windows聚焦 is a technique used to disable Windows Spotlight features via the Windows Registry. Windows Spotlight is a feature on Windows 10 that changes your lock screen background with different images and offers tips and suggestions. While this feature can be visually appealing, it can also be distracting and consume additional network resources.
Turning off Windows Spotlight helps reduce these distractions and allows you to have a more stable and predictable lock screen experience. This is particularly useful for users who prefer a consistent background or need to save on bandwidth. Understanding how to disable this feature and why it might be necessary can enhance your overall computing experience.
By disabling Windows Spotlight, you gain more control over your lock screen’s appearance and can potentially improve your system’s performance. This process involves making modifications in the Windows Registry, which is central to the configuration of many Windows settings.
How to Access the Windows Registry Editor for Customizing Windows Spotlight
To customize Windows Spotlight, you first need to access the Windows Registry Editor. This tool lets you make changes to various system settings that are not always accessible through standard user interfaces.
- Open the Registry Editor: Press Win + R to open the Run dialog, type regedit, and hit Enter. This will launch the Registry Editor, a powerful tool that allows you to edit system settings.
- Navigate to the Correct Path: Go to HKEY_CURRENT_USER > Software > Microsoft > Windows > CurrentVersion > Lock Screen. This path will give you access to the settings that control Windows Spotlight.
Finding this path will give you access to the settings that control Windows Spotlight. Proceed carefully, as changes made here can affect your system’s operation.
Step-by-Step Instructions for Disabling Windows Spotlight Using the Registry
To disable Windows Spotlight, you need to follow a series of steps using the Windows Registry Editor. Start by opening the Registry Editor with the Win + R shortcut, typing regedit, and pressing Enter.
Navigate to the path HKEY_CURRENT_USER > Software > Microsoft > Windows > CurrentVersion > Lock Screen. Here, you need to create or modify a DWORD value named SlideShowLayout. Set its value to 0 to disable the slideshow feature of Windows Spotlight. After making this change, restart your computer to apply the new settings.
This method effectively turns off Windows Spotlight, giving you a static lock screen background. Ensure you follow these steps carefully to avoid any issues.
Essential Precautions Before Editing the Windows Registry
Before making any changes to the Windows Registry, it is important to take some precautions to protect your system. Always back up the registry before making any modifications.
- Create a Backup: Open the Registry Editor, go to File, and choose Export to save a copy of the registry. This backup allows you to restore your settings if something goes wrong.
- Understand the Changes: Ensure that you understand the changes you are making. Only modify registry settings if you are confident about what you are doing. Incorrect changes can lead to system instability or other issues.
Taking these precautions helps to safeguard your system and ensure that changes are applied correctly.
Benefits of Disabling Windows Spotlight on Windows 10
Disabling Windows Spotlight offers several benefits that enhance your computing experience. One key advantage is the reduction of distractions. Without Windows Spotlight changing your lock screen image, you will have a consistent background, which can help you focus better.
Another benefit is lower network usage. Windows Spotlight may consume internet bandwidth to download new images and tips. By turning off this feature, you can save on bandwidth, which is especially useful if you have a limited data plan.
Furthermore, turning off Windows Spotlight can improve system performance. With fewer background processes related to Spotlight, your system may run more smoothly, providing a better overall experience.
Common Issues and Solutions When Turning Off Windows Spotlight
When you turn off Windows Spotlight, you might encounter some common issues. For example, your lock screen might not update as expected. If this happens, double-check that you have modified the registry settings correctly. Restarting your computer can also help apply the changes.
Another issue might be that the registry changes do not seem to take effect. Ensure you followed all the steps accurately and check for any conflicting settings. If you encounter problems, reviewing the changes you made and restoring the registry from a backup can help resolve issues.
How to Re-enable Windows Spotlight if You Change Your Mind
If you decide to re-enable Windows Spotlight after turning it off, you can do so by reversing the changes you made. Open the Registry Editor with Win + R, type regedit, and press Enter. Navigate to the HKEY_CURRENT_USER > Software > Microsoft > Windows > CurrentVersion > Lock Screen path.
Look for the DWORD value named SlideShowLayout and change its value back to 1 or delete the value to restore the default settings. Restart your computer to reactivate Windows Spotlight on your lock screen.
Re-enabling Windows Spotlight will bring back the dynamic backgrounds and tips that you initially disabled.
Effect of Disabling Windows Spotlight on System Performance
Disabling Windows Spotlight can positively affect your system’s performance. Without the Spotlight feature running, your system will experience reduced background activity. This can lead to smoother operation and better performance.
The reduced resource usage is another benefit. Windows Spotlight may use CPU and network resources. By turning off this feature, you free up these resources for other tasks, which can improve your overall system performance.
Overall, disabling Windows Spotlight can contribute to a more efficient and responsive computing experience.
Alternative Lock Screen Options Compared to Windows Spotlight
If you disable Windows Spotlight, there are alternative lock screen options to consider. One option is using a static image as your lock screen background. This provides a consistent and unchanging background.
Another option is to use a custom slideshow of your own photos. This allows you to create a personalized lock screen experience with images that you choose. Both options provide alternatives to the dynamic nature of Windows Spotlight.
Exploring these alternatives helps you customize your lock screen to better fit your preferences and needs.
Customizing Your Lock Screen After Disabling Windows Spotlight
After disabling Windows Spotlight, you can further customize your lock screen. Start by choosing a new background image or setting up a photo slideshow. Go to Settings > Personalization > Lock Screen to select and configure your preferred options.
Adjusting additional settings such as app notifications and screen timeout can also help tailor your lock screen experience. These customizations allow you to have a lock screen that suits your preferences after turning off Windows Spotlight.
Security Tips for Editing the Windows Registry Safely
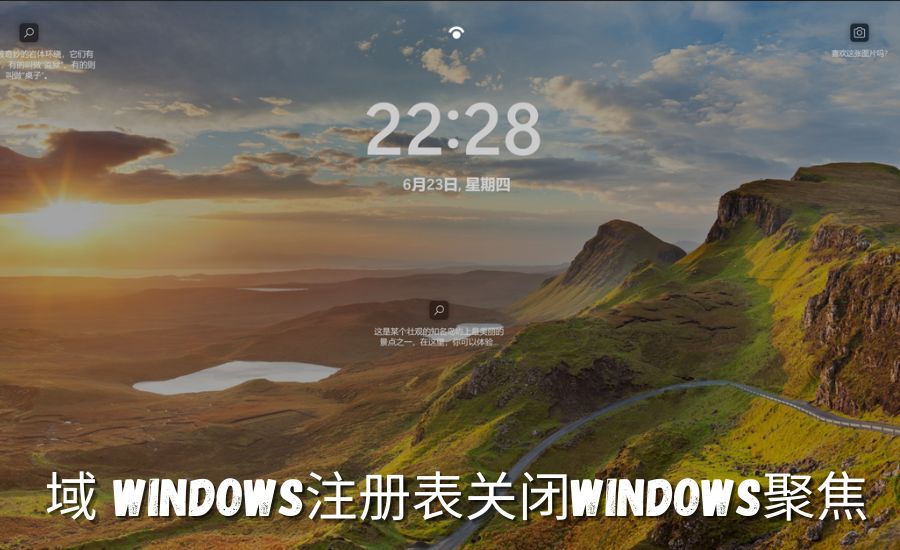
Editing the Windows Registry requires careful attention to security. Always create a backup before making changes. Open the Registry Editor, go to File, and select Export to save a copy of the registry. This backup ensures that you can restore your system if needed.
Use trusted guides and instructions when editing the registry. Following reliable sources helps prevent errors and ensures that changes are made correctly. These security tips help you modify the registry safely and effectively.
How to Backup Your Registry Before Making Changes
Backing up the registry is a crucial step before making any modifications. To do this, open the Registry Editor using Win + R, type regedit, and press Enter. In the Registry Editor, go to File and select Export.
Choose a location to save the backup file and provide a name for the file. This backup will allow you to restore the registry to its previous state if needed. Creating a backup ensures that you can recover from any issues that might arise during the editing process.
Exploring Other Background Options After Disabling Windows Spotlight
After turning off Windows Spotlight, consider exploring other background options. One option is to use personal photos as your lock screen background. This can add a personal touch to your lock screen.
Another choice is to set up a slideshow with your own collection of images. This allows you to have a dynamic background without relying on Windows Spotlight. These alternatives offer ways to customize your lock screen while avoiding the automatic changes of Spotlight.
User Perspectives on Disabling Windows Spotlight
Users have various opinions on disabling Windows Spotlight. Some find it beneficial to have a consistent background without the changing images and tips provided by Spotlight. This can help them stay focused and avoid distractions.
On the other hand, some users miss the variety and suggestions offered by Windows Spotlight. They may prefer the dynamic nature of the feature and find it more engaging. Understanding these different perspectives can help you decide if disabling Spotlight is the right choice for you.
Maintaining System Stability After Registry Modifications
To maintain system stability after making registry modifications, monitor your system’s performance and behavior. Check for any issues or changes in performance after editing the registry.
If problems occur, you can restore the registry from the backup you created earlier. This helps ensure that your system remains stable and continues to function properly after making modifications. Regular monitoring and using backups are key to maintaining system stability.
Understanding Registry Keys Related to Windows Spotlight
Registry keys related to Windows Spotlight include several important ones. The SlideShowLayout key controls the number of images displayed in the slideshow. Other related keys manage various aspects of Windows Spotlight and lock screen settings.
Understanding these registry keys helps you navigate and modify settings related to Windows Spotlight. This knowledge is useful for customizing your lock screen and managing how Spotlight features operate.
Expert Tips for Safe and Effective Registry Editing

For safe and effective registry editing, always start by creating a backup of the registry. This precaution allows you to restore your system if needed.
Follow trusted guides and instructions to avoid errors during the editing process. Using reliable sources ensures that you make accurate and effective changes to the registry. These expert tips help you edit the registry safely and achieve the desired results.
Conclusion
Disabling Windows Spotlight through the registry is a useful way to customize your lock screen and reduce distractions. By following the steps to access the Registry Editor and making the necessary changes, you can enjoy a steady background on your lock screen and save on system resources. Remember, always back up your registry before making changes to avoid any problems.
If you ever decide to turn Windows Spotlight back on, it’s easy to re-enable it by reversing the changes. Exploring other lock screen options can also give you a more personal touch. Overall, managing Windows Spotlight settings helps you create a more focused and customized computing experience.
FAQ,s
Q: What is Windows Spotlight?
A: Windows Spotlight is a feature in Windows 10 that changes your lock screen background with different images and occasionally provides tips and suggestions.
Q: How can I access the Windows Registry Editor?
A: Press Win + R, type regedit, and hit Enter to open the Windows Registry Editor.
Q: What does the SlideShowLayout registry key do?
A: The SlideShowLayout registry key controls the display settings for the lock screen slideshow, such as the number of images shown at once.
Q: How do I disable Windows Spotlight using the registry?
A: Navigate to HKEY_CURRENT_USER\Software\Microsoft\Windows\CurrentVersion\Lock Screen in the Registry Editor, create or modify the SlideShowLayout DWORD value, and set it to 0.
Q: Can I re-enable Windows Spotlight after turning it off?
A: Yes, you can re-enable Windows Spotlight by setting the SlideShowLayout DWORD value back to 1 or by deleting the value in the Registry Editor.
Q: What precautions should I take before editing the registry?
A: Always back up the registry before making changes to prevent system issues. Make sure you understand the changes you are making.
Q: What are some alternative options for the lock screen if I disable Windows Spotlight?
A: You can use a static image or create a custom slideshow with your own photos for the lock screen background.
Stay Connected with DenverInsiders for the Latest Blogs

Leave a Reply