In today’s visually-driven digital landscape, engaging design is critical to user experience and website success. One simple yet powerful tool to elevate your site’s aesthetic is the drop shadow effect on images. This guide will explore the concept of Steegle image drop shadow, focusing on how you can use it to enhance your Google Sites. We will also delve into best practices, practical methods, and advanced tips to help you create professional, visually appealing websites.
What Is an Image Drop Shadow?
An image drop shadow is a design technique that places a shadow behind an image, giving the illusion that the image is floating above the background. This creates depth, makes the image stand out, and gives the website a more polished and professional look.
Benefits of Image Drop Shadows
- Adds Depth: The shadow effect creates a 3D illusion, making images appear more dynamic.
- Focuses Attention: Drop shadows can guide a viewer’s eyes to important elements, improving usability.
- Enhances Design: When used well, shadows can transform a plain image into an attention-grabbing visual that complements the overall design.
Why Should You Use Image Drop Shadows in Steegle?
Google Sites is a powerful platform for building websites, but it lacks certain design flexibility, including a built-in drop shadow feature. Steegle, a Google Sites design expert, offers solutions to overcome this limitation. With Steegle’s guidance and some workarounds, you can easily add drop shadows to your images.
The Steegle image drop shadow technique offers the following advantages:
- Visual Engagement: Well-placed drop shadows can make a standard image look sophisticated and professional.
- User Attention: By drawing attention to key visuals, shadows help you communicate your message more effectively.
- Design Consistency: Shadows help ensure your design looks cohesive, modern, and aesthetically pleasing.
Now, let’s explore how to add these image drop shadows to your Google Sites using the methods Steegle recommends.
Methods to Add Image Drop Shadows in Steegle
Since Google Sites does not have a built-in feature to add drop shadows, you will need to use creative workarounds. Below are the best methods for achieving this effect.
1. Add Shadows to Images Before Uploading
One of the easiest methods is to apply shadows to your images before uploading them to your Google Sites. This method works with almost any image-editing software, and it doesn’t require any coding knowledge.
Steps:
- Open an Image Editor: Use tools like Canva, Photoshop, or Google Drawings.
- Apply the Drop Shadow Effect: Most image editors have an option to add a shadow. Customize the shadow by adjusting the blur, angle, and opacity to suit your design.
- Save and Upload: Once the shadow is applied, save the image and upload it to your Google Site.
This method is effective for users who want a quick solution without getting into coding. The downside is that the shadow is baked into the image, which means you can’t adjust it once it’s uploaded.
2. Use Custom CSS for Advanced Shadow Effects
For those who want more control over the appearance of the shadow, using custom CSS is the way to go. By adding some simple CSS code to your Google Sites, you can create beautiful, flexible shadows.
Steps:
- Open Google Sites: Go to the editor of your Google Site and insert a custom HTML box where you want the image with the drop shadow.
- Add Custom CSS: Use the following CSS code to create a drop shadow effect:
Replace “YOUR-IMAGE-URL” with the actual URL of the image you want to apply the shadow to. You can customize the box-shadow property to adjust the shadow’s size, blur radius, and opacity.
Custom CSS Explained:
- 10px 10px: This defines the horizontal and vertical offset of the shadow.
- 20px: The blur radius, which controls how soft or hard the shadow edges are.
- rgba(0, 0, 0, 0.4): This sets the color of the shadow, with rgba allowing for transparency.
Using CSS gives you full control over the drop shadow’s look and feel. You can adjust it anytime without re-uploading the image, making it a flexible solution for web designers.
3. Use Third-Party Tools and Plugins
If you’re not comfortable with CSS or prefer a more user-friendly interface, third-party tools can provide more design flexibility for your Google Sites. Some plugins offer advanced design options, including drop shadows, and require minimal coding.
Recommended Tools:
- Embed HTML Widgets: These allow you to integrate custom HTML and CSS into your Google Sites without manually editing the code.
- Design Tools: Tools like Google Web Designer or Elementor (if integrated) can help you customize images with shadows and other effects.
These third-party solutions are ideal for users looking for quick, no-code methods of adding shadows, though they may offer limited customization compared to direct CSS control.
Best Practices for Using Drop Shadows
Adding a Steegle image drop shadow to your site is more than just a design tweak. It’s a tool that, when used wisely, can elevate the user experience. Here are some best practices to keep in mind:
1. Keep It Subtle
The best drop shadows are those that enhance without overpowering. Overly strong shadows can make a website look cluttered and distract from the content. A light, soft shadow with just enough contrast will make your images pop without overwhelming the viewer.
2. Maintain Design Consistency
Consistency is key to good web design. Make sure the style of the drop shadows matches the overall design of your website. For example, if your site has a minimalist aesthetic, stick to subtle, clean shadows. Inconsistent shadows can confuse users and disrupt the visual flow.
3. Test for Responsiveness
Always test your drop shadows on different screen sizes. Shadows that look great on a desktop may not translate well to mobile. Make sure your shadow effects are responsive and maintain their quality across various devices.
4. Optimize for Load Times
Shadows themselves won’t slow down your website, but large image files might. Always optimize your images before uploading to ensure fast load times. Tools like TinyPNG or ImageOptim can help reduce file sizes without sacrificing quality.
You May Also Like: code-in-watching-paint-dry-the-game-roblox
Common Mistakes to Avoid
As with any design technique, there are pitfalls to avoid when adding image drop shadows:
1. Overusing Shadows
While shadows can enhance your design, using them on every element can clutter your website. Stick to adding shadows only to key visuals that require extra attention or depth.
2. Incorrect Shadow Sizes
Shadows that are too large or too small can throw off the balance of your design. Test different shadow sizes to see what works best for your website’s overall look.
3. Ignoring Accessibility
While drop shadows can improve the visual appeal of your site, make sure they don’t compromise readability, especially for users with visual impairments. High contrast between shadows and backgrounds is essential to maintaining accessibility standards.
Advanced Shadow Effects with CSS
Want to take your shadow effects to the next level? CSS offers advanced features that can give you more control over how your shadows behave and look.
1. Inset Shadows
Not all shadows need to appear outside of the element. With inset shadows, you can create the effect of a light source inside the element, making it appear recessed.
box-shadow: inset 5px 5px 10px rgba(0, 0, 0, 0.3);
2. Multiple Shadows
You can apply more than one shadow to an element by separating the shadow properties with commas.
box-shadow: 5px 5px 15px rgba(0, 0, 0, 0.3), -5px -5px 10px rgba(0, 0, 0, 0.2);
This allows you to create complex, layered shadows that give your design more depth and uniqueness.
3. Hover Effects with Shadows
To make your site more interactive, add hover effects that change the shadow dynamically when users move their cursor over an image.
.image-shadow:hover { box-shadow: 15px 15px 30px rgba(0, 0, 0, 0.5); }
This creates a sense of movement and makes the website more engaging.
Conclusion
Adding a Steegle image drop shadow to your Google Sites can significantly enhance your site’s aesthetic appeal, making it more engaging and professional. Whether you’re using image-editing software, custom CSS, or third-party tools, this technique is accessible to users of all skill levels. By following the methods and best practices outlined in this guide, you can create dynamic, visually compelling websites that stand out from the competition.
Remember to keep shadows subtle, maintain design consistency, and test your site for responsiveness. With the right approach, your site will not only look polished but will also offer a superior user experience. Start applying these techniques today to take your Google Sites projects to the next level!
FAQs
Q: What is a drop shadow in web design?
A: A drop shadow is a visual effect that gives the appearance of depth by adding a shadow behind an element, making it look like it’s floating above the background.
Q: Can I add a drop shadow directly in Google Sites?
A: No, Google Sites does not have a built-in drop shadow feature, but you can add one using custom CSS or by editing images before uploading.
Q: What’s the easiest way to add a drop shadow in Steegle?
A: The easiest method is to apply a drop shadow using an image editor like Canva or Photoshop, then upload the edited image to your Google Site.
Q: Will adding drop shadows slow down my website?
A: If you optimize your images before uploading, drop shadows themselves won’t significantly impact your site’s loading time.
Q: Can I adjust the drop shadow effect once it’s applied?
A: Yes, if you use custom CSS to apply the shadow, you can easily modify the effect by adjusting the CSS code anytime.
Stay Connected with DenverInsiders for the Latest Blogs
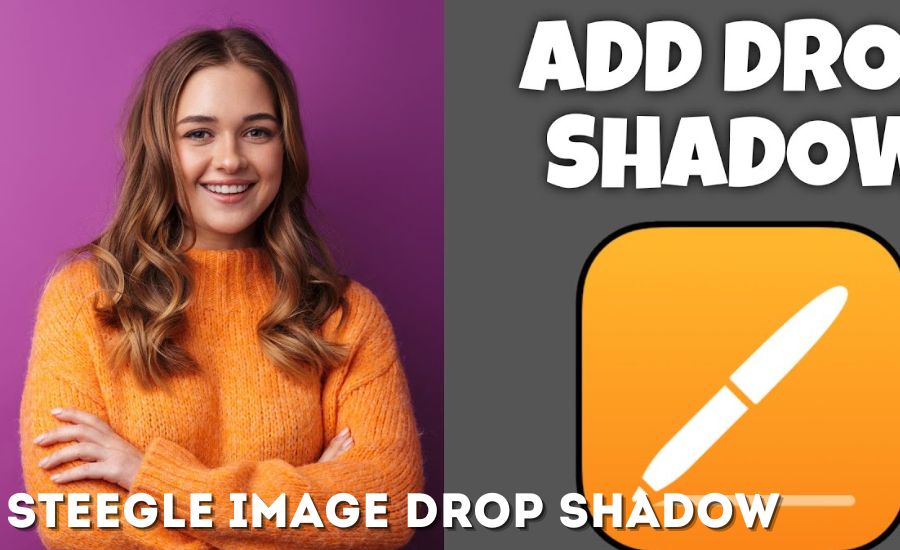
Leave a Reply